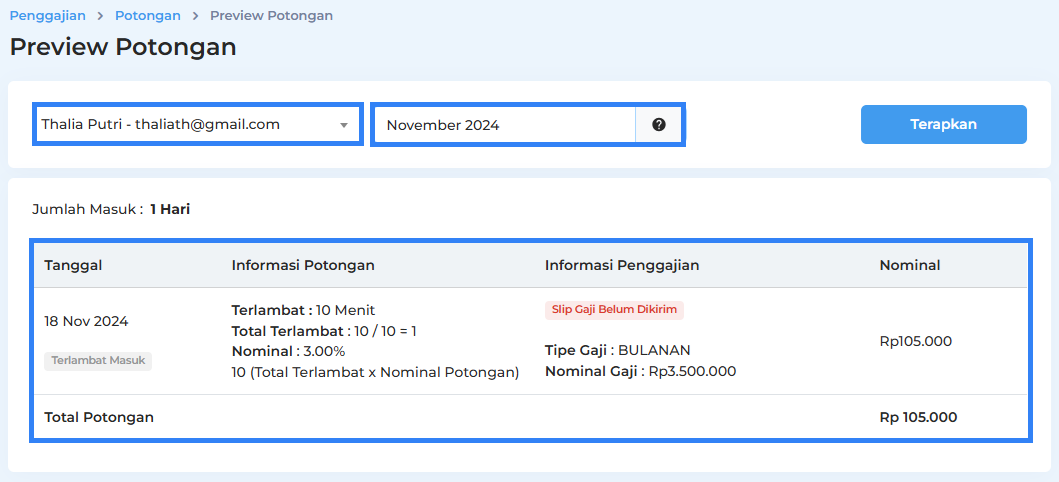Panduan ini menjelaskan cara mengatur Potongan Terlambat di Pintar HR, mulai dari membuat, mengedit, hingga menghapus data potongan terlambat. Berikut penjelasan lengkapnya:
Cara Membuat Potongan Terlambat
- Pastikan Anda sudah berhasil login dan berada di halaman dashboard.
Klik menu Penggajian, lalu pilih submenu Potongan.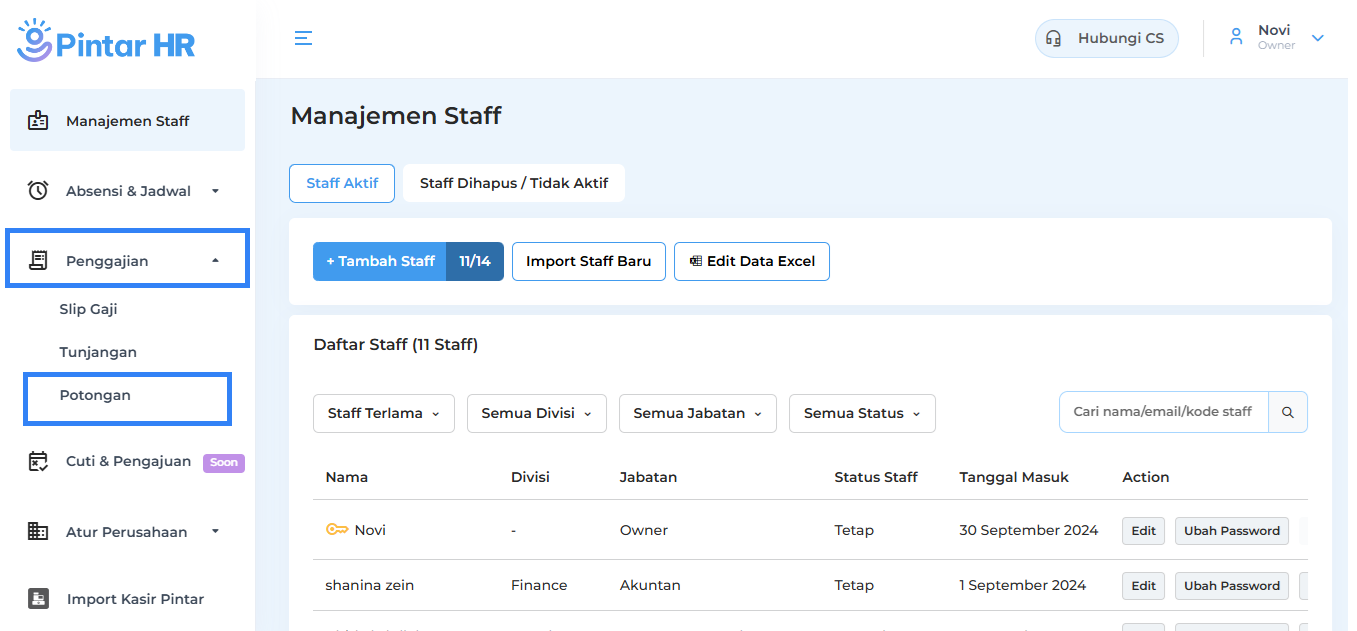
- Klik tombol Tambah Pot. Terlambat.
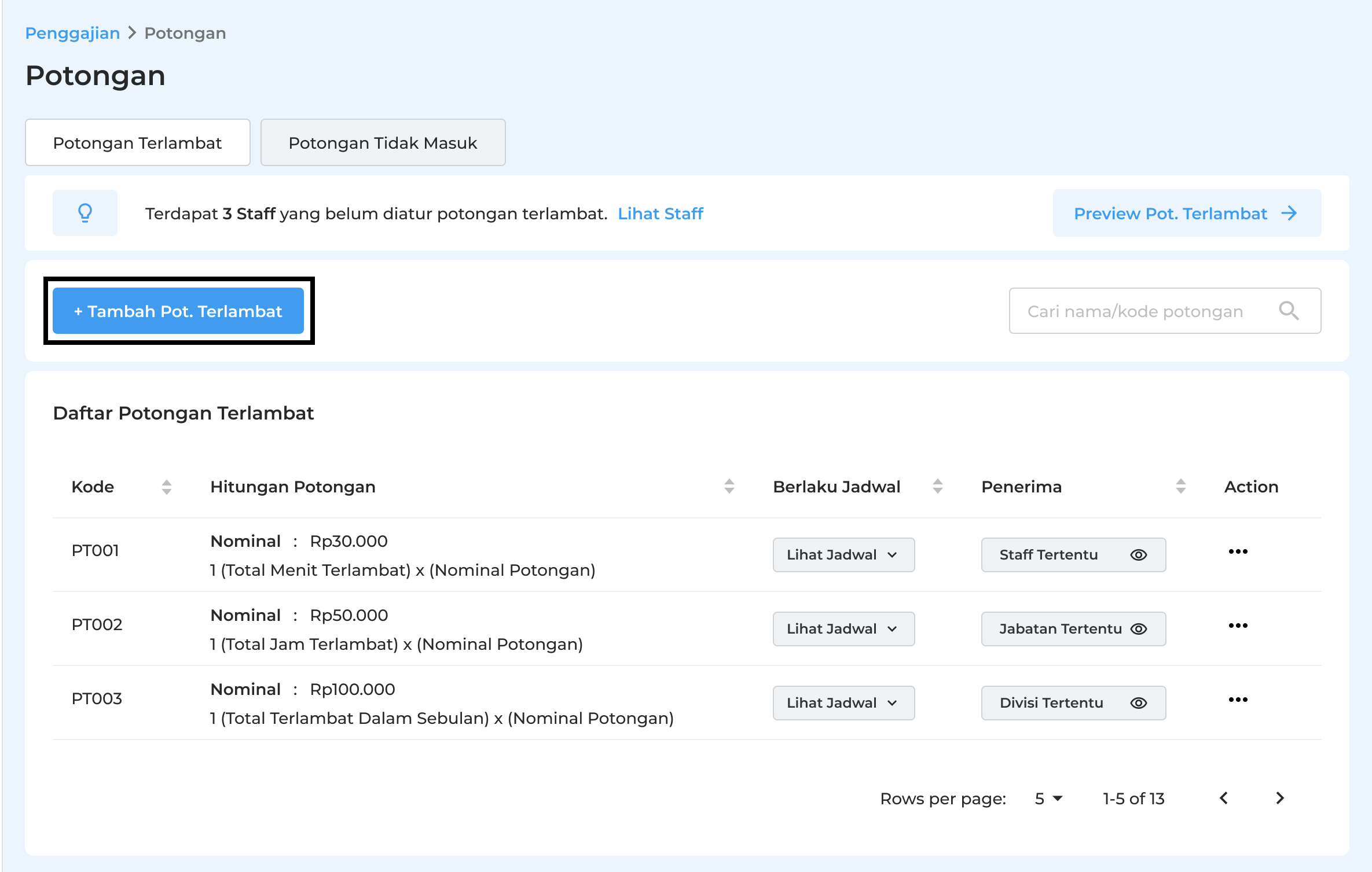
Berikut merupakan tampilan awal halaman Tambah Potongan Terlambat.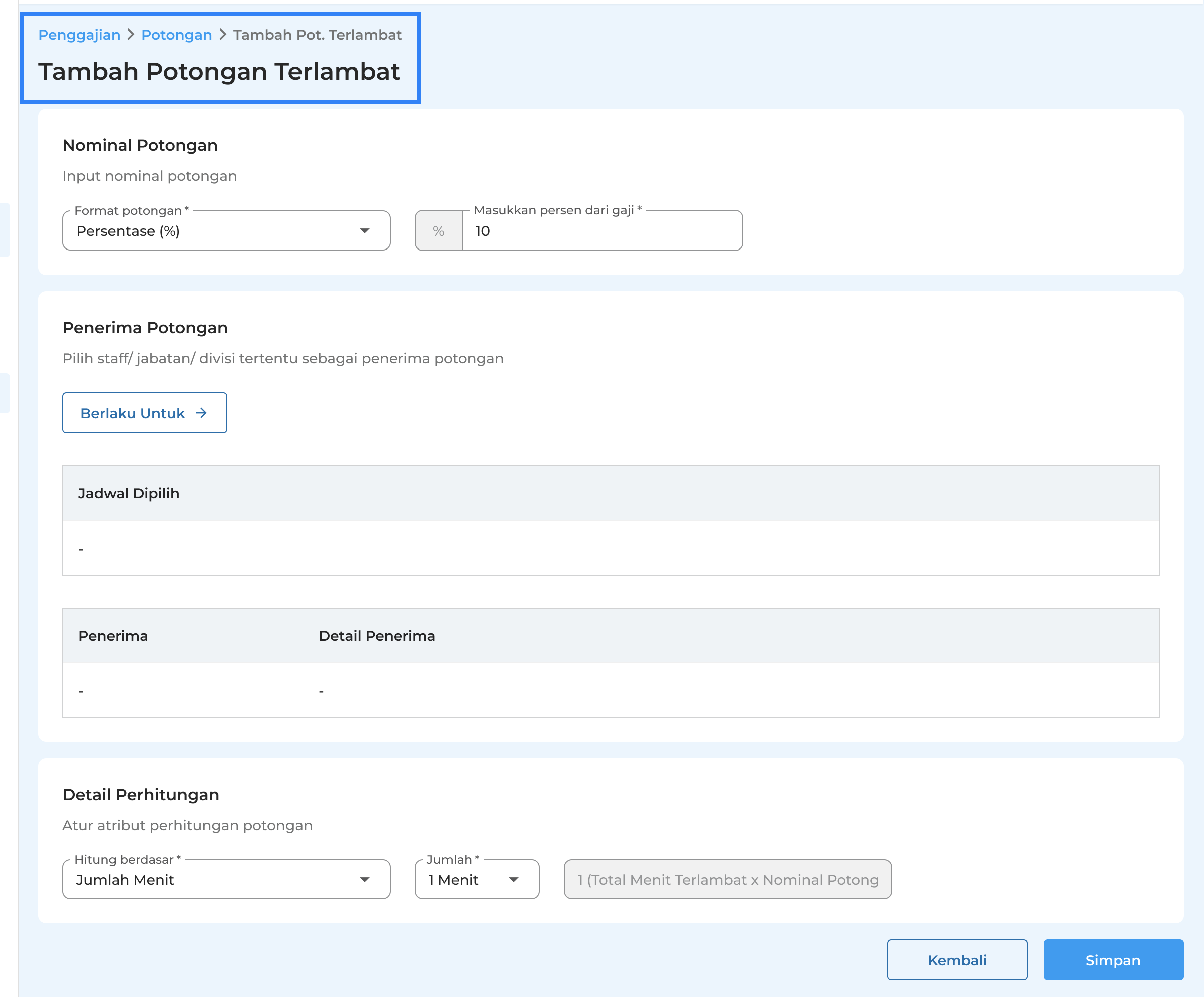
- Pilih format potongan sesuai dengan kebutuhan Anda. Berikut merupakan penjelasan dari masing-masing format:

- Persentase (%)
Format ini digunakan digunakan untuk membuat jumlah potongan dalam bentuk persen. Berikut merupakan sedikit penjelasan mengenai pengaruh format potongan persentase terhadap tipe gaji:
Contoh: Potongan Terlambat sebesar 3%.
Catatan:
– Perhitungan potongan untuk Gaji Harian
Nilai potongan untuk gaji harian didapatkan dari mengalikan nominal gaji harian dengan persentase potongan yang ditetapkan tanpa memperhitungkan jumlah hari kerja.
– Perhitungan potongan untuk Gaji Bulanan
Nilai potongan untuk gaji bulanan didapatkan dari membagi gaji bulanan dengan jumlah hari kerja sesuai jadwal, lalu dikalikan dengan persentase potongan. Perhitungan ini membuat nilai potongan lebih sesuai dengan jumlah jam kerja sebenarnya.
Berikut merupakan contoh penjelasan perhitungan potongan untuk gaji bulanan:- Staf bernama Thalia memiliki nominal gaji Rp 3.000.000/bulan.
- Jumlah hari masuk staf Thalia dalam 1 bulan sesuai jadwalnya adalah 22 hari.
- Pihak owner menerapkan potongan terlambat dalam format persentase dengan potongan telat per menit sebesar 5%.
- Selama 3 hari, Thalia selalu masuk kerja terlambat 10 menit maka perhitungan waktu terlambatnya → 3 hari x 10 menit = 30 menit.
- Perhitungan nominal potongan telat per menit untuk staf Thalia sebagai berikut
– (Gaji bulanan/hari kerja) x persentase potongan
-> (3.000.000 / 22) x 5%
-> Rp 136.363 x 5% = Rp 6.818 nominal potongan per menit.
– Nominal potongan per menit x jumlah menit(staf terlambat)
Rp. 6.818 x 30 = Rp. 204.540 - Nominal potongan terlambat yang didapat oleh Thalia = Rp. 204.540
- Nominal (Rp)
Format ini digunakan untuk mengatur potongan dalam bentuk nominal. Contoh: Potongan Terlambat sebesar Rp. 200.000.
- Persentase (%)
- Apabila Anda sudah memilih dan mengisi format potongan, klik tombol Berlaku Untuk guna mengatur potongan bagi staf yang dituju sesuai kebutuhan.

- Selanjutnya, sistem akan menampilkan halaman Pilih Penerima dan Jadwal yang digunakan untuk memilih nama staf yang akan diberikan potongan terlambat sesuai kebutuhan.

- Sebelum memilih nama staf untuk diatur potongan terlambat, Anda harus menerapkan beberapa filter dahulu sesuai dengan penjelasan berikut:
- Filter Pilih Penerima digunakan untuk memilih penerima tertentu, dengan opsi seperti Staf Tertentu, Divisi Tertentu, Jabatan Tertentu, dan Status Tertentu.
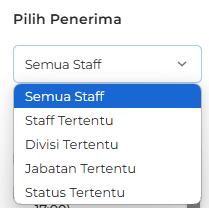
Contoh: Sania selaku owner ingin menerapkan potongan terlambat untuk staf di Divisi Tertentu yaitu divisi Product.
– Pilih opsi Divisi Tertentu.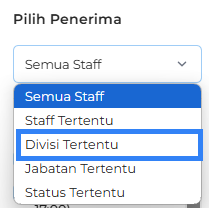
– Klik kolom Penerima Spesifik, lalu pilih opsi divisi produk yang ditampilkan.
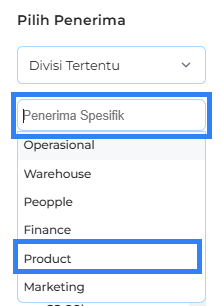
- Pilih Jadwal
Filter Pilih Jadwal digunakan untuk memilih jadwal tertentu dari opsi jadwal yang telah dibuat sebelumnya.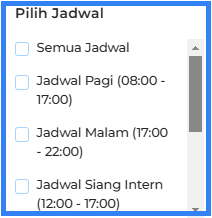
Contoh: Sania selaku owner ingin menerapkan potongan terlambat untuk staf yang berada di divisi product dan masuk di Jadwal Pagi.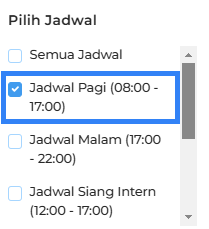
- Filter Pilih Penerima digunakan untuk memilih penerima tertentu, dengan opsi seperti Staf Tertentu, Divisi Tertentu, Jabatan Tertentu, dan Status Tertentu.
- Pastikan kembali filter yang Anda pilih sudah benar dan sesuai dengan kebutuhan. Lalu, klik Terapkan Filter.
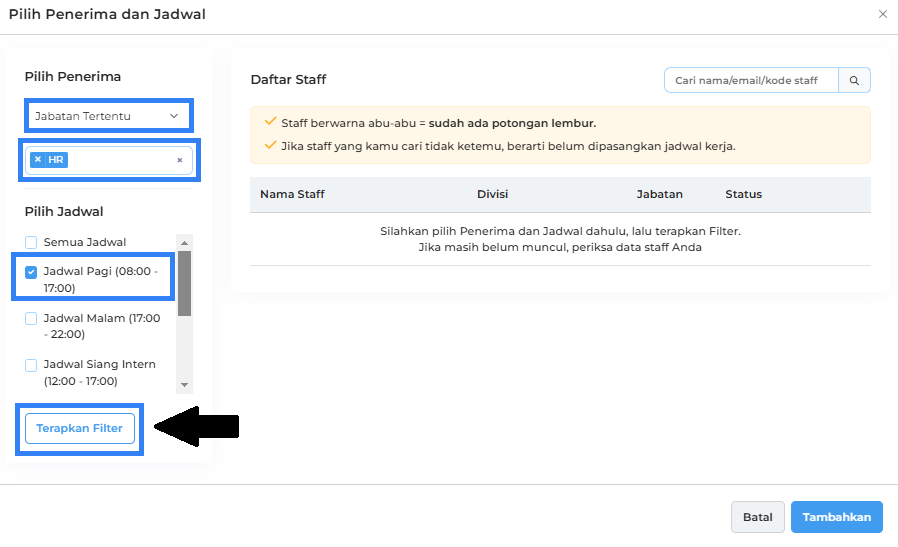
Sistem akan menampilkan daftar nama staf berdasarkan jadwal yang sudah difilter. Klik Tambahkan untuk menerapkan potongan terlambat yang telah dibuat.
*Catatan: Potongan Terlambat hanya berlaku untuk staf yang sudah memiliki jadwal. Jika daftar staf atau nama staf yang ingin diatur potongan tidak muncul, maka staf tersebut belum memiliki jadwal masuk kerja. Anda dapat mengatur jadwal staf terlebih dahulu dengan mengikuti panduan Cara Mengatur Jadwal Staf. - Berikut merupakan contoh tampilan daftar penerima potongan yang telah dilengkapi.
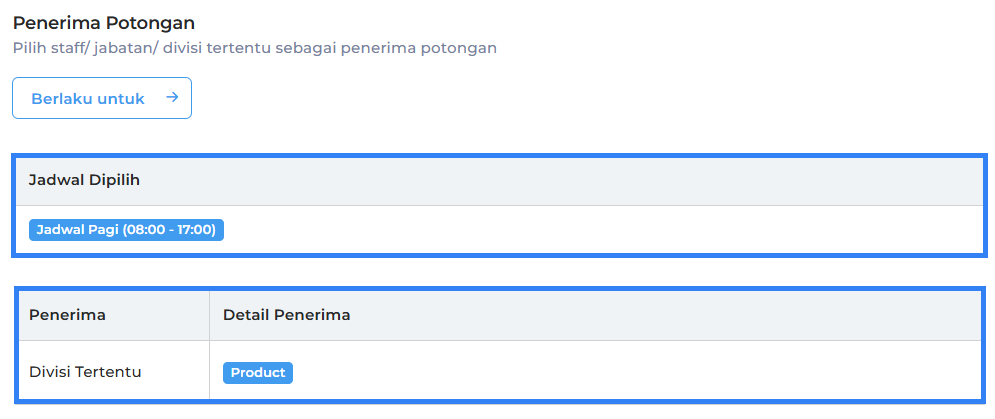
- Setelah kolom penerima potongan terisi, Anda perlu melengkapi kolom detail perhitungan. Berikut penjelasan setiap kolom:
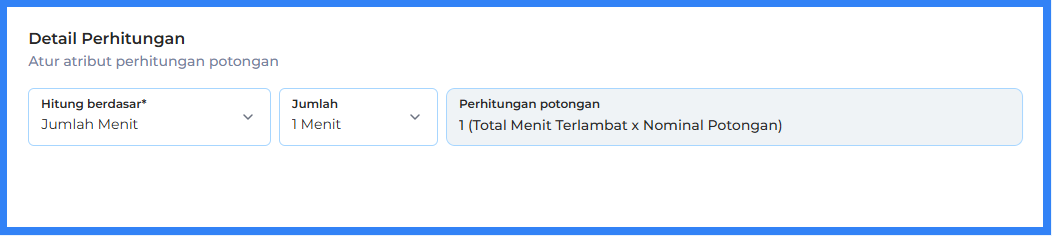
- Hitung Berdasar
Kolom ini digunakan untuk memilih dan menententukan dasar perhitungan potongan terlambat, seperti jumlah menit, jumlah jam atau jumlah telat.
- Jumlah
Kolom ini digunakan untuk mengisi jumlah sesuai dengan dasar perhitungan yang dipilih. Nilai pada kolom jumlah dapat berupa menit, jam, atau jumlah terlambat, disesuaikan dengan dasar perhitungan potongan yang sudah dipilih.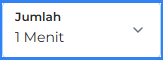
- Perhitungan Potongan
Kolom ini digunakan untuk menampilkan rumus perhitungan potongan terlambat berdasarkan dasar perhitungan dan jumlah yang telah ditentukan.
- Hitung Berdasar
- Berikut merupakan contoh tampilan kolom detail perhitungan yang sudah dipilih.

- Apabila semua kolom nominal potongan, penerima potongan, dan detail perhitungan sudah terisi, klik tombol Simpan.
Berikut merupakan contoh tampilan halaman tambah potongan terlambat yang sudah dilengkapi.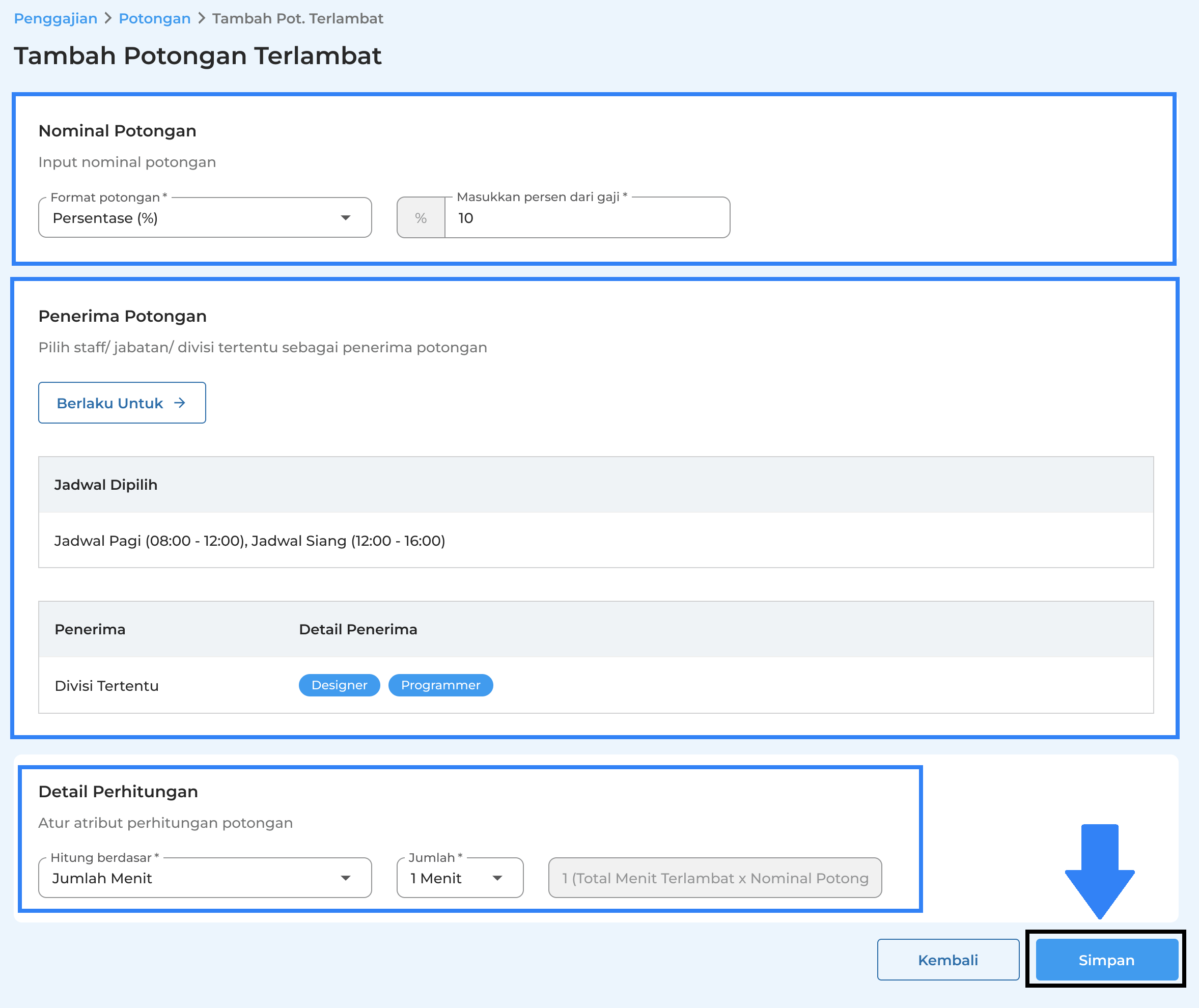
- Setelah membuat dan mengatur data potongan terlambat pada staff, Anda dapat melihatnya kembali pada setiap staf dengan mengikuti panduan ini.
Cara Mengedit Potongan Terlambat
Panduan ini akan menjelaskan cara mengedit data potongan terlambat yang sudah dibuat sebelumnya. Berikut langkah-langkah untuk mengubah data potongan terlambat sesuai kebutuhan Anda:
- Pastikan Anda sudah berada di halaman Potongan Terlambat.

Pilih Data Potongan Terlambat yang ingin diedit.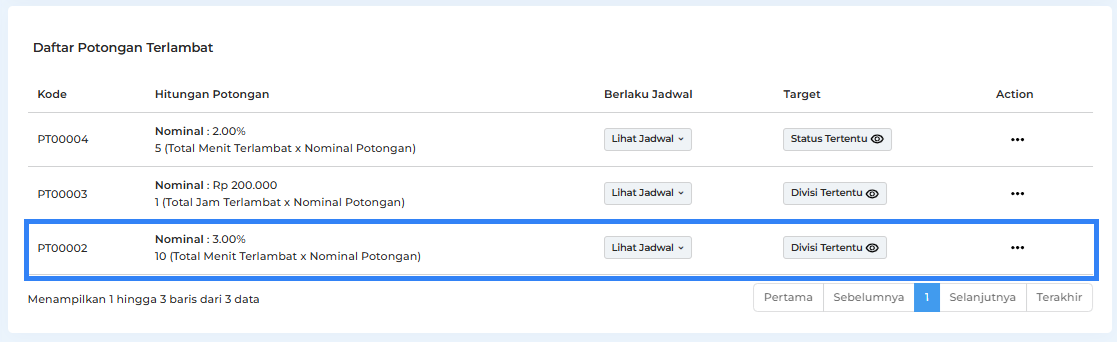
- Klik ikon titik tiga yang ada di kolom action dan terletak di sebelah pojok kanan. Lalu, pilih opsi Edit.
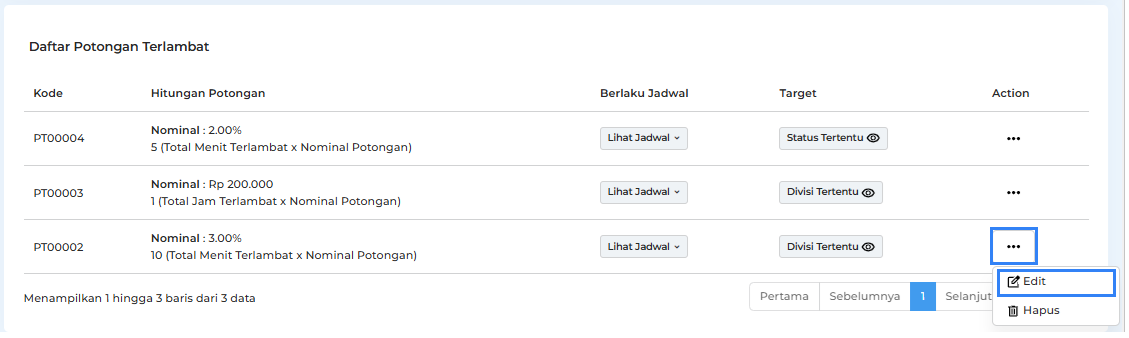
- Lakukan perubahan data sesuai kebutuhan, seperti mengubah nominal atau aturan potongan lainnya. Misalnya, owner menetapkan nominal potongan dari 3% menjadi 4%.

- Jika Anda telah selesai mengubah data sesuai dengan kebutuhan, klik Simpan.
- Sistem akan menampilkan pop-up konfirmasi seperti tampilan berikut. Klik tombol Iya, Yakin untuk melanjutkan penyimpanan data.
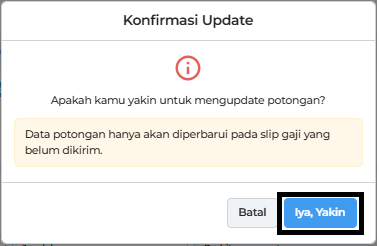
Cara Menghapus Potongan Terlambat
Panduan ini akan menjelaskan cara menghapus data potongan terlambat yang sudah dibuat sebelumnya. Berikut langkah-langkah untuk mengubah data potongan terlambat sesuai kebutuhan Anda:
- Pastikan Anda sudah berada di halaman Potongan Terlambat.

- Pilih Data Potongan Terlambat yang ingin dihapus.
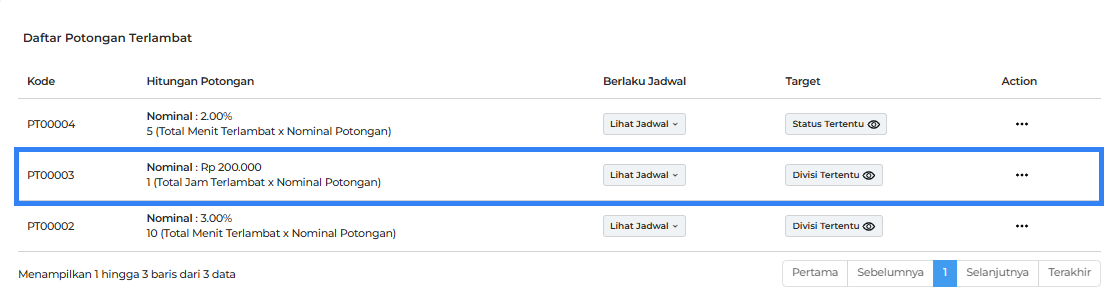
- Klik ikon titik tiga yang ada di kolom action dan terletak di sebelah pojok kanan. Lalu, pilih opsi Hapus.
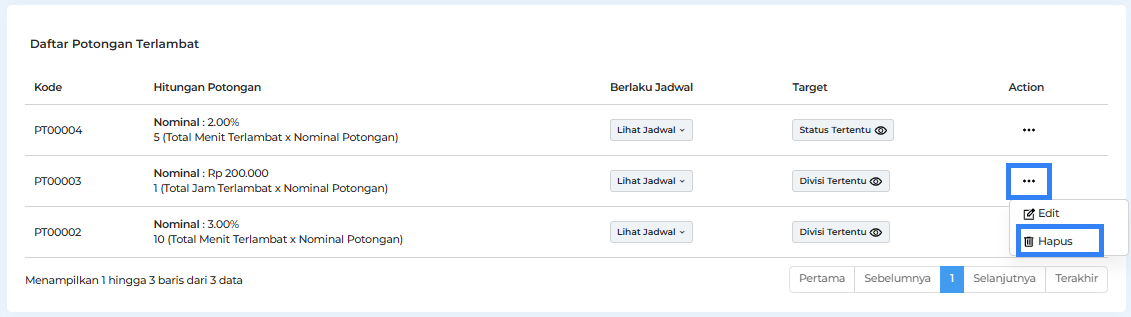
- Sistem akan menampilkan pop-up konfirmasi seperti berikut. Centang kotak “Ya, saya yakin untuk menghapus potongan ini” untuk melanjutkan proses penghapusan data, lalu klik Hapus.
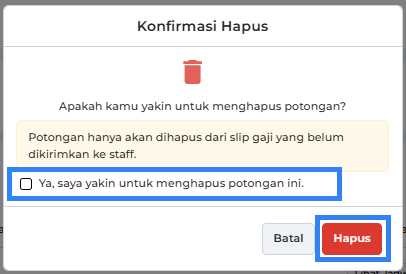
Informasi Lainnya
- Potongan Terlambat hanya berlaku untuk staf yang sudah memiliki jadwal. Jika daftar staf atau staf yang ingin diatur potongan tidak muncul, maka staf tersebut belum memiliki jadwal masuk kerja. Anda dapat mengatur jadwal staf terlebih dahulu dengan mengikuti panduan Cara Mengatur Jadwal Staf.
- Setiap staf hanya dapat dikenakan satu peraturan Potongan Terlambat, meskipun terdapat berbagai jenis peraturan potongan terlambat di Pintar HR. Dengan demikian, staf tidak akan dirugikan, seperti mendapatkan potongan gaji yang berulang/ganda.
- Penghitungan keterlambatan dimulai dari detik awal jadwal masuk yang telah ditentukan. Namun, nominal potongan dihitung berdasarkan pengaturan pada field “Hitung Berdasar” dan akan berlaku sesuai kelipatannya.
- Apabila terdapat perubahan nominal potongan terlambat seperti nominal potongan diedit atau data potongan dihapus, maka tindakan tersebut hanya akan berpengaruh ke slip gaji staf yang belum dikirimkan.
- Berikut merupakan penjelasan perhitungan potongan dalam format persentase untuk tipe gaji harian dan gaji bulanan:
- Perhitungan potongan untuk Gaji Harian
Nilai potongan untuk gaji harian didapatkan dari mengalikan nominal gaji harian dengan persentase potongan yang ditetapkan tanpa memperhitungkan jumlah hari kerja. - Perhitungan potongan untuk Gaji Bulanan
Nilai potongan untuk gaji bulanan didapatkan dari membagi gaji bulanan dengan jumlah hari kerja sesuai jadwal, lalu dikalikan dengan persentase potongan. Perhitungan ini membuat nilai potongan lebih sesuai dengan jumlah jam kerja sebenarnya.
- Perhitungan potongan untuk Gaji Harian
- Ketika staf sudah dipasangkan peraturan potongan terlambat, potongan tersebut akan otomatis tertulis di slip gaji dan tidak bisa dihapus. Namun, potongan terlambat dapat diubah menjadi Rp. 0 melalui menu slip gaji dengan mengikuti panduan berikut.
1. Masuk ke menu Slip Gaji.
2. Pilih Periode Penggajian > Klik Detail.
3. Pilih Slip Gaji > Klik Lihat Slip.
4. Klik Edit pada tulisan potongan terlambat.
5. Ubah kolom Potongan Terlambat menjadi Rp. 0 > klik Simpan
*Catatan: Jika Slip Gaji belum tersedia Anda bisa membuatnya terlebih dahulu dengan mengikuti panduan Cara Membuat Slip Gaji - Setelah membuat dan mengatur data potongan terlambat pada staff, Anda dapat melihatnya kembali pada setiap staf dengan cara berikut:
1. Klik menu Penggajian > Pilih Potongan.
2. Pastikan sudah berada di halaman Potongan Terlambat. Lalu, klik Preview Potongan.
3. Pilih nama staf di kolom Pilih Staff (gunakan pencarian atau pilih manual).
4. Pilih bulan periode gaji di kolom Filter Periode Gaji yang ada di sebelah kolom pilih staff.
5. Klik Terapkan.
Berikut merupakan contoh tampilan sistem ketika berada di halaman preview potongan.